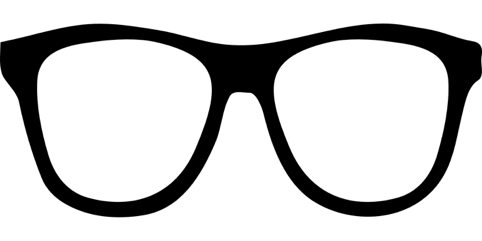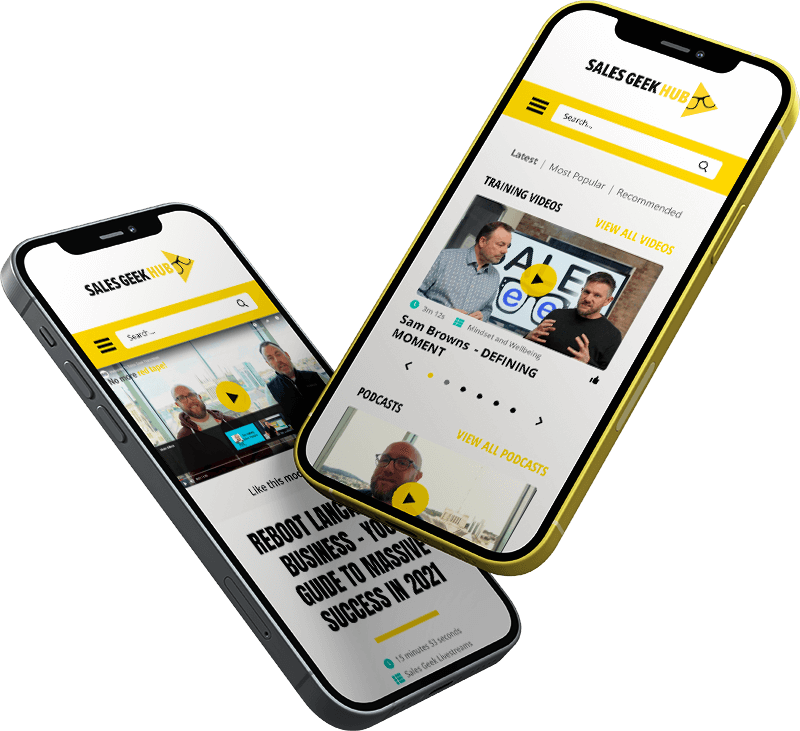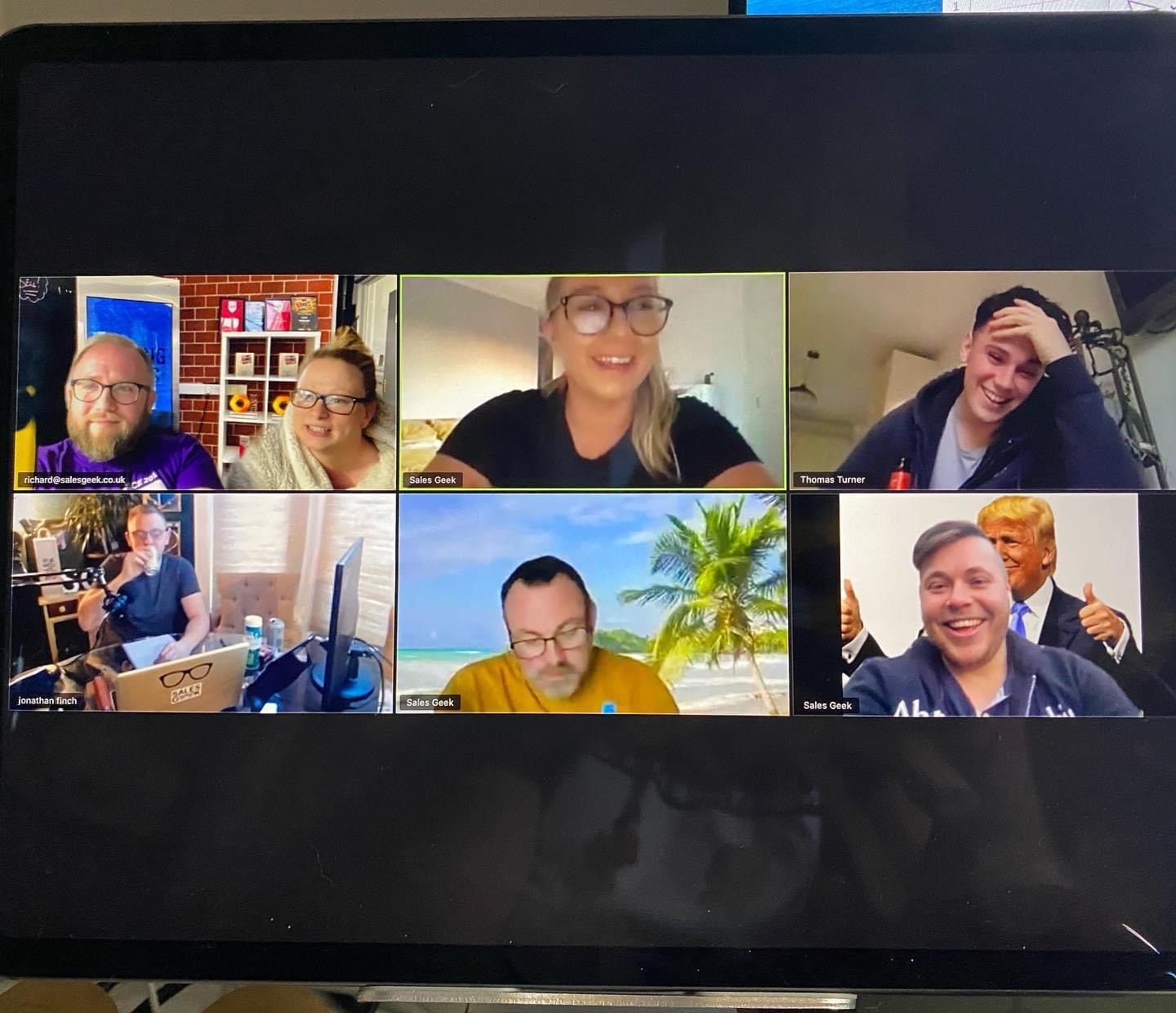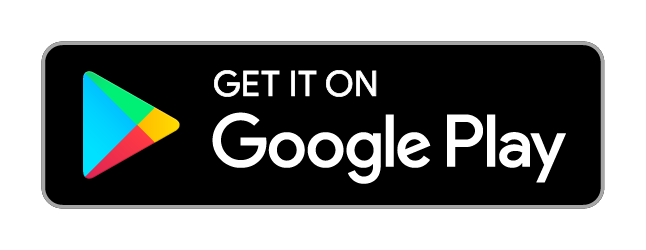Our Top 7 Tips for making the most of your Zoom calls.
Since we’ve all been confined to barracks following the Coronavirus outbreak we’ve been learning new ways of working. For most of us we still need to work collaboratively and crave some human attention as we work. Whilst there are plenty of tools out there to facilitate remote working, it is Zoom that seems to be the go to platform du jour. So, whether you are already fully immersed in Zoom working, or keep hearing about it and are yet to jump in, we want to share with you a few things we have learned over the last few weeks.
<<<Find out more about how we train our clients using Zoom from our friends at Access Planit>>>
Don’t start your calls on the hour or half-hour
As so many of us are home working at the moment the strain being placed on internet speeds is unprecedented, which ultimately leads to slower connection speeds and poorer quality video and audio than we have grown used to.
Webex, part of Silicon Valley giant Cisco, suggests
“You can get a faster join experience by joining 5 minutes early or even better yet – schedule meetings on the 15th or 45th minute of the hour.”
Who are we to argue? We may not be being impacted yet (our daily Geek Huddle kicks off each morning at 8.30am) but it seems sensible to skew our meeting times to gain the best possible experience.
<<<Read Secret Geek’s Guide To Working From Home Part I>>>
Turn off your camera
Is your husband bringing you a brew in his underpants or are the kids asking inappropriate questions, just as your boss begins talking? There are infinite potentially embarrassing situations that home working might present, especially when the kids are off school. We’ve all seen the clip from Greg Rutherford last week (below) and whilst turning video off on a BBC interview might not be possible, saving a few blushes from your boss is. To quickly turn video off/on, hit Alt+V on a PC (⌘Cmd+Shift+V on a Mac).
<<<Read Secret Geek’s Guide To Working From Home Part II>>>
Unmute Yourself Using The Spacebar
If you are on a conference with multiple people on Zoom it is good practise to mute yourself until you need (or want) to talk. It avoids some potentially embarrassing moments (see above) but also stops any annoying feedback (notwithstanding what your boss is telling you?), However, you don’t need to worry about hitting unmute everytime you want to say something. Just hold down the spacebar and prattle on til your heart’s content.
Record a transcript
This one isn’t really a Geek trait, but we know many of you out there need comprehensive meeting notes and minutes to share with people across the business. Meeting ‘online’ seems to take up a bit more of our concentration than sitting in a room face to face, so it becomes doubly difficult to transcribe as we go along. That’s where the “recording transcripts” option comes in. The function automatically transcribes the audio of a meeting or webinar that you record to the cloud. If you are the host you can edit your transcript. Once you share your recording, your people can then use it to scan for keywords and get direct access to that part of the video. How cool is that?
<<<Learn from home with The Sales Geek Hub™>>>
Change your background
Changing your background is dead easy.
- Click on the arrow next to the “Stop Video” button (lower left of the screen)
- Click “Choose Virtual Background”
- Once you’re there, click the plus sign
- And now just add an image, or even a video background
Share your screen
It’s almost a prerequisite of any conference call:
Press Cmd+Shift+S (macOS) or Alt+Shift+S (Windows) to share your screen.
If you need to share the sound in a screen share too then just check the “share your computer sound” box at the bottom left of your screen.
But and it’s a big BUT (? Ed): The first rule of Zoom Club: Don’t give up control of your screen.
Take this advice directly from Zoom
You do not want random people in your public event taking control of the screen and sharing unwanted content with the group. You can restrict this — before the meeting and during the meeting in the host control bar — so that you’re the only one who can screen-share.
Which leads us to…
Avoid Zoomcrashers
Why anyone would want to gatecrash your month end review with Angela is beyond us (Maybe they heard the word WIP?*? Ed), but it happens all the time. So how can you stop it happening to you?
- Keep your meeting links off social
- As above choose “only host” for screen sharing control
- Prevent ‘randomers’ joining in by using the “lock” feature
- Only allow signed-in users to join a meeting
- To remove an unwelcome user, hover over their name in the Participants menu to bring up a “remove” option
——————–
*WIP (Work In Progress – For the uninitiated and for the rest of us – the bane of our lives)
<<<Find out more about how we train our clients using Zoom from our friends at Access Planit>>>
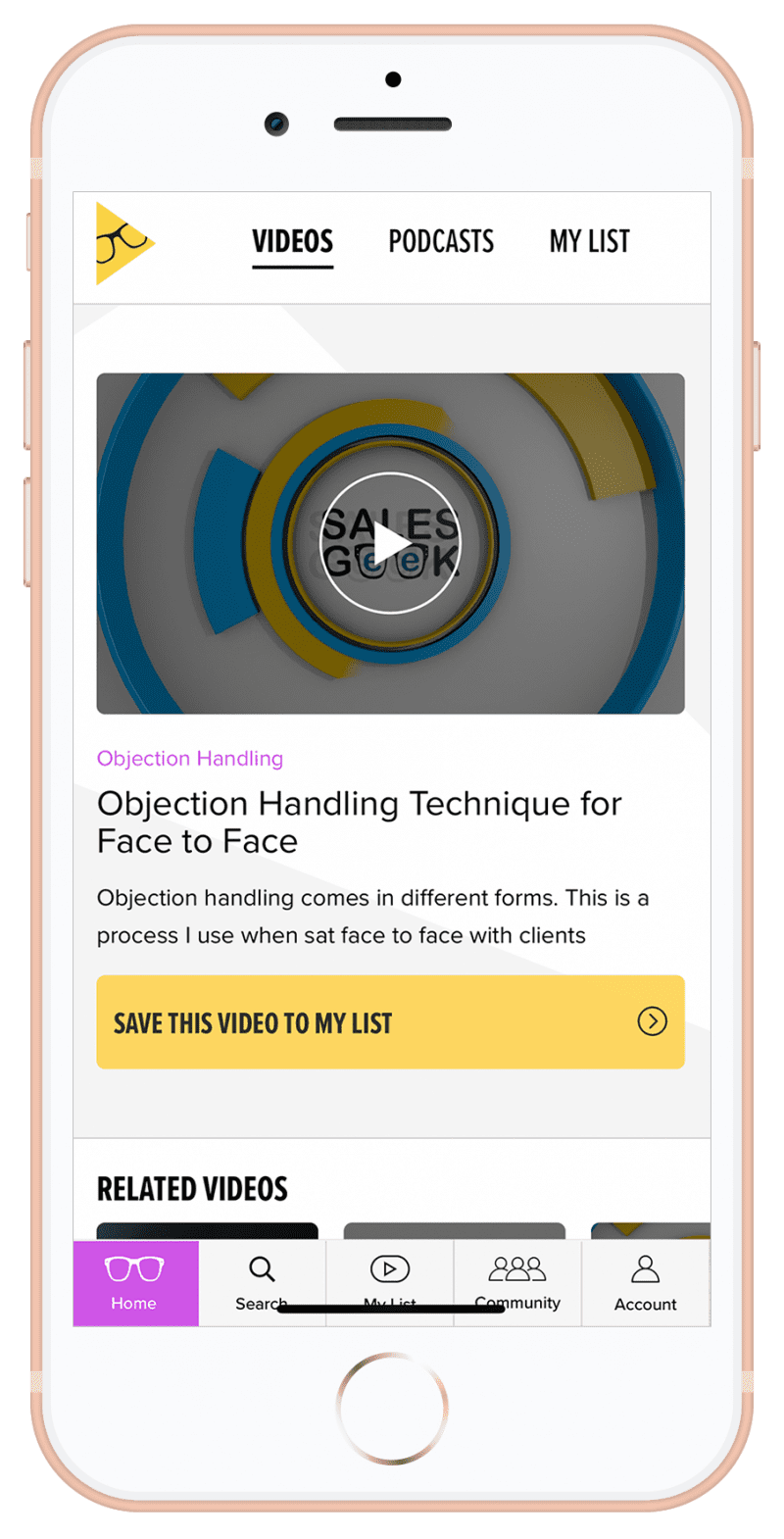
The Sales Geek Hub™
The Sales Geek Hub™ is NOT a sales platform.
It is a platform for sales people. And that makes a difference.
In order for you to be the best you can be, swotting up on the best sales knowledge can only ever be part of the equation. So if you need to know more about qualifying, for example, then you’ll find all you need in the Hub. But there’s so much more to it than that.
- What about you?
- What about your wellbeing and health?
- What about finding likeminded kindred spirits who can support you?
The Sales Geek Hub™ is where we can help you grow your monthly numbers. But much more than that, you can pull together all that’s on offer to help you grow as a sales PERSON.
Join The Sales Geek Hub™
- A global community for sales people
- World leading sales education at your fingertips
- Personalised content when you need it
- Contribute your own expertise
- Hundreds of Hours of top level training
- Accessible training in your pocket
- New content added weekly
Available on The App Store and Google Play now!
Stay Geeky!